A Guide To Play Minecraft On A Chromebook
- Jonny Potter
- Jan 18, 2021
- 3 min read
Operating systems like Windows, MacOS, and Linux allow you to play Minecraft. Android and iOS smartphones also support it. But Chromebookdoesn’t supportMinecraft. This guide will help you install Minecraft on a Chromebook (Linux). You can do it by setting up Linux; after that, you can install the Debian/Ubuntu Minecraft file. Let’s see more about it.

Get started with Minecraft on Chromebook
By 2020, the best way to use Linux on a Chromebook was by turning on the developer mode and utilizing Crouton to install Ubuntu. But now, there is a different way to install Linux. You can do the same from inside the settings of the Chromebook. After installing Linux from inside the settings successfully, you get full support to start Minecraft on your Chromebook.
· Go to Chromebook Settings and choose Linux (Beta) located in the left menu. Hit the Turn on the button under the Linux pane. You will need 450 MB from the local storage of Chromebook to get Linux. So, you should have enough storage.
· Now you will have a pop-up setup window. Use the Next button to proceed further. Enter a username and choose Install. The installation and setup process will need a few minutes to complete. Once it gets completed, a Linux terminal window will come.
· After installing and setting up Linux, go to the download page of Minecraft. And choose a file called Debian/Ubuntu Minecraft. deb to download. You have to download and install file in the folder called Linux files. This folder will appear in the My files tab of the storage.
· Click twice on the downloaded file and hit the Install button to get Minecraft.
· When the file gets installed, access the App Drawer and find the Linux folder and pick the Minecraft Launcher.
· If you find any issue in installation, access the Terminal app located in the app drawer. Use some commands like sudo apt-get update, sudo apt-get upgrade, and sudo apt-get install default-JDK. These commands will help you install the newer version of the Java Developer Kit.
· Now Minecraft will launch on your Chromebook. A login window will appear. So, you have to sign in to your Minecraft account. After completing the game launch, the latest updates for the game will install automatically. Now you are all set to play the demo version of Minecraft on your Chromebook. You can enjoy the full version if you buy it.
Chromebook and Minecraft
When you sign up for Minecraft, you can get a message like Minecraft is not compatible with Chromebook. And it is not a wrong message because Minecraft doesn’t support Chromebook. The steps mentioned above include ways to play it on Chromebook through a Linux virtual machine.
It is a smart way to play Minecraft on a Chromebook. By installing Linux (Beta), you will have no problem playing it on your Chromebook. It is also a great idea to eliminate the need for Minecraft supported devices.
In conclusion, this guide will help you install and play Minecraft on a Chromebook. Read this post if you want to play Minecraft right now on your Chromebook.
I’m Edward Lewis. I’m an art director living in 737 Northcrest Shopping Center, Fort Wayne, IN 46805, United States. I am a fan of photography, technology, and design . I’m also Online Marketing Expert with 3 years of extensive and rich experience of Marketing through Social Networking Platforms.
Source : Minecraft



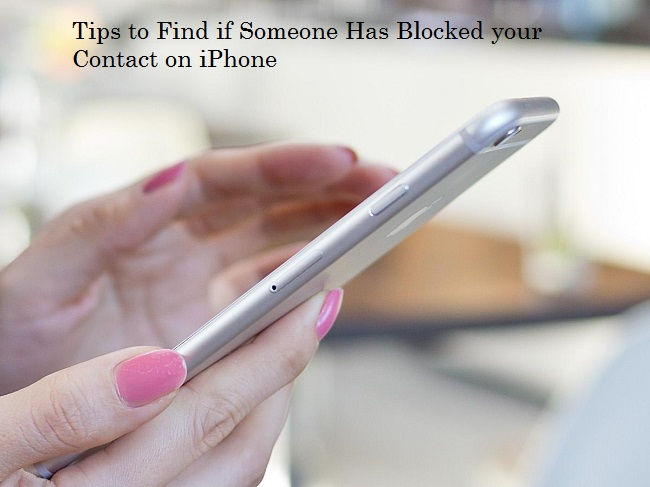

Comments