Function Keys Not Working on Windows 10? Here are the Fixes
- Jonny Potter
- Sep 22, 2020
- 2 min read
A function key is one of the “F” keys located along the top of a computer keyboard. On several keyboards, these range from F1 to F12. On some laptop computers and smaller keyboards, the function keys may serve a specific function such as the volume, screen brightness, screen lock, refresh, mute, etc. These keys help users save time and offer convenience. If you have a Windows 10 device, and the Function keys are not working, then do not worry. In this article, we will explore the ways to fix the Function keys not working issue on Windows 10.

Running the Hardware Troubleshooter
You can pursue these steps provided below:
1. Hold the Windows and I keys simultaneously to launch the Windows Settings.
2. Thereafter, click on the settings of ‘Update & Security.’
3. You should move to the settings of Troubleshoot from the left pane.
4. Go to the right-side pane and scroll down until you reach the ‘Hardware and Devices or Keyboard’ option. Now, expand its menu.
5. Later, select the button of ‘Run the troubleshooter.’
Update or Uninstall the Device Drivers
You can pursue these steps provided below:
1. Hold the Windows and R buttons to invoke the Run section.
2. Then insert ‘devmgmt.msc’ into it and select the OK button to launch Device Manager.
3. You should find the entry of Keyboards and select the arrow to its left.
4. Go to the entry of the keyboard and right-click on it.
5. After that, choose the ‘uninstall device’ option.
6. You will get a prompt warning asking you to verify the action, select the button of Uninstall once again to verify and then remove the existing keyboard drivers.
7. Now, reboot the system.
Turn off Filter Keys
You can pursue these steps provided below:
1. Go to the Windows Search section on your system.
2. Thereafter, insert ‘control panel’ into it and select the OK button to launch the Control Panel screen.
3. Then invoke the ‘Ease of Access Center’ by selecting the similar into the Control Panel.
4. You should modify the size of the icon to large or small by selecting the drop-down beside the ‘View by.’
5. Beneath the Explore section, every setting on the right side, choose the ‘Make the keyboard easier to use’ option.
6. In the next screen, don’t forget to untick the ‘Turn on Filter Keys’ box.
7. Now, select the button of Apply to save any changes and exit the screen by choosing the OK button.
The tried and tested fixes mentioned above will help you resolve the Fn keys not working issue.
EdwardLewis is a creative person who has been writing blogs and articles about cybersecurity. He writes about the latest updates regarding mcafee.com/activate and how it can improve the work experience of users. His articles have been published in many popular e-magazines, blogs, and websites.


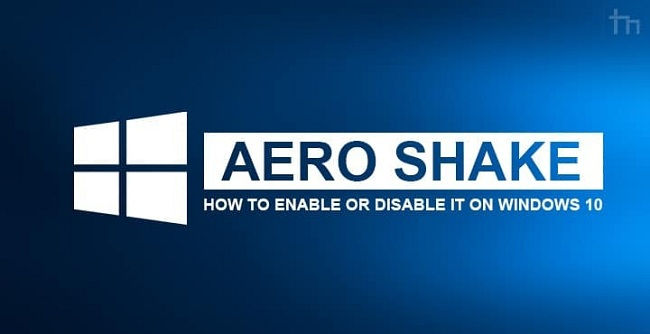
Comments